The Twilight Render Team shares tips, ideas, helpful hints, and more on using Twilight Render
-
Fletch
- Posts: 12906
- Joined: Fri Mar 20, 2009 2:41 pm
- OS: PC 64bit
- SketchUp: 2016-2023
-
Contact:
Post
by Fletch » Fri Sep 26, 2014 7:09 pm
#Instances #Instancing #proxies #components #proxycomponents
A Proxy is a small stand-in model that takes the place of another more complex model.
In Twilight V2 you can select any component in your model, right-click and choose an option:
- Twilight V2>Proxy Tool
> Opens Tool allowing you to place proxy component "billboard boxes" around your scene. When rendered, the proxies will be the same geometry as the original component chosen. Be sure that the original component chosen is at it's original insertion scale/size. If not, the proxy created will be either too big or too small because it will be created at the original component scale. If you desire a scale other than the original insertion scale for the component, you must first select the component in SketchUp after it has been scaled, right-click and choose "Scale Definition" for the component then choosing component again and choosing "make unique" will also make the Twilight V2 Proxy tool use the new scale. Or you must explode it, and create a new component from the exploded geometry. Also, be sure that the component's axes are oriented as you desire before creating the proxy (select component>Right-click>Change Axes) because the proxy will use the component's axis for generating it's red, blue, and green axis billboards. If your proxy does not look right, it's likely the Axes or the scale for the original component were set incorrectly.
- Twilight V2>Convert to Proxy
> The Proxy Tool will leave the original component "untouched" or "unchanged". But in case the original component itself is way too poly heavy for SketchUp to navigate easily, you may want the original component itself to be represented with a proxy billboard box instead. Choose "Convert to Proxy" to accomplish this. Then this proxy component can be copied around your scene however you wish or used for automatic component distribution with a plugin such as Fur plugin for Spray component plugin, just to name a few of the many plugins available for this purpose.
- Twilight V2>Set External Proxy
> You may have created some amazing car, person, or tree in Kerkythea (The world-renowned free render studio).
If you wish to see them in your SketchUp renderings this is NOW POSSIBLE with "Set External Proxy". You could even set up entire parking lots of cars ready to render in Kerkythea, and in SketchUp have an empty parking lot component which is the same parking striping layout,then set the external proxy for your empty parking lot to the Kerkythea parking lot scene. When rendered with Twilight, the cars will be rendered with your SU model. 

-
Attachments
-
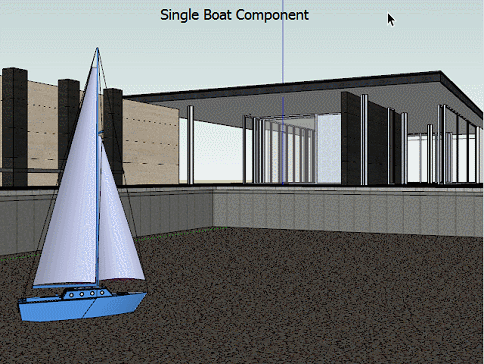
- Component-Proxy-boats_75.gif (680.1 KiB) Viewed 15310 times
-
thexcadguy
- Posts: 30
- Joined: Mon Jun 03, 2013 7:12 pm
Post
by thexcadguy » Fri Jan 16, 2015 7:17 pm
I have older model of a lake surrounded by many trees (3 types of components, flat face me 2d so the model doesn't bog down and the file size remains reasonable) that have been scaled/etc - is it possible to replace these 2d face me trees with 3d trees only while rendering as an external proxy? I right click "set external proxy" but note that the formats appear to specific to Kerkythea - Is there an "easy" way to change an external model (tree) to this format and replace my 2d face mes only during rendering? Im trying to avoid replacing all these trees inside the model. Also, on side note for option #2 you get the benefit of the billboard so you can easily orbit around the model but the file size will still grow large if Im throwing in 3D trees correct? Sorry proxy rendering is new to me (except for psuedo-proxy i.e. hide the layer but set it to render, which of course gives you a large file size). Im hoping I can have a model with 2d face mes (for clients) that reference an external file (for my renderings).
As always thanks for your help!
-
Chris
- Posts: 5346
- Joined: Sun Mar 08, 2009 3:00 am
- OS: Win10
- SketchUp: 2016
Post
by Chris » Fri Jan 16, 2015 7:44 pm
Currently, external proxies are limited to the Kerkythea XML format. We will be adding additional formats like .3ds and .obj in the future.
While I haven't tried it (I'll have to give it a shot), you should be able to load your high-poly tree into SketchUp in a new, blank scene. Then you can export the scene to Kerkythea XML using Twilight Render's export function (Pro version only).
After that, go back to your project and choose external proxy, selecting the above exported tree.
-
thexcadguy
- Posts: 30
- Joined: Mon Jun 03, 2013 7:12 pm
Post
by thexcadguy » Fri Jan 16, 2015 8:08 pm
Thank you for the speedy response Chris...
-
Chris
- Posts: 5346
- Joined: Sun Mar 08, 2009 3:00 am
- OS: Win10
- SketchUp: 2016
Post
by Chris » Fri Jan 16, 2015 8:10 pm
I just tried it and it does work. Here's the steps. (
Pro Version only!)
- Open a new instance of SketchUp. You'll want as clean of a scene as you can get to avoid unnecessary geometry.
- Load the high-poly model you want to use as a proxy. Delete any geometry you don't want included.
- It might be a good idea to purge your scene at this point.
- Open the Twilight Render Render Window.
- Click the export button and select a directory to save your xml (and textures!) to.
- After the export is complete (how long depends on the complexity of the model), you can close your SketchUp scene and open your main work scene.
- Find the component you want to replace (it must be a component!), right click and choose Twilight V2 -> Set External Proxy.
- Navigate to your previously saved .xml and select it.
- When the import window opens, most likely you will see a lot of models listed without any preview image. Click 'Import All'. How long the import process takes depends on the amount of geometry in the external component.
- When the import is complete, try a test render of your scene. You should find that your component is now replaced with the proxy geometry.
There are some important things to remember when working with external proxies:
- External proxies reference a file on your hard drive, not in the SU scene. So if you move the proxy file, Twilight Render won't find it!
- Any and all texture images used by the proxy must remain in the same directory with the proxy xml in order to be loaded correctly.
- When you import an external proxy for the first time, that proxy geometry remains in memory for Twilight Render during your SketchUp session. However, if you save your file, close SketchUp, and then open that file at a later time in SketchUp, the external proxy geometry is not immediately loaded. The geometry is loaded the first time your render (during the processing stage) so you may find your first render takes longer to process, as it loads the proxy .xml data. Once loaded, it will not have to be reloaded for subsequent renders.
- Complicated and big proxy files add time! More import time, more export time, more render time. So be aware of your computers limitations!
-
SJS66
- Posts: 7
- Joined: Sun Jan 22, 2017 3:47 am
- OS: Windows 10
- SketchUp: 2019 Pro
- Location: Australia
Post
by SJS66 » Fri Jan 27, 2017 4:07 am
Chris wrote:I just tried it and it does work. Here's the steps. (
Pro Version only!)
- Open a new instance of SketchUp. You'll want as clean of a scene as you can get to avoid unnecessary geometry.
- Load the high-poly model you want to use as a proxy. Delete any geometry you don't want included.
- It might be a good idea to purge your scene at this point.
- Open the Twilight Render Render Window.
- Click the export button and select a directory to save your xml (and textures!) to.
- After the export is complete (how long depends on the complexity of the model), you can close your SketchUp scene and open your main work scene.
- Find the component you want to replace (it must be a component!), right click and choose Twilight V2 -> Set External Proxy.
- Navigate to your previously saved .xml and select it.
- When the import window opens, most likely you will see a lot of models listed without any preview image. Click 'Import All'. How long the import process takes depends on the amount of geometry in the external component.
- When the import is complete, try a test render of your scene. You should find that your component is now replaced with the proxy geometry.
I just tried the this but SU fails to import my xml file when replacing my low poly component with the imported .xml file (both TR xml & KT xml). I only end up with 2 files, one .xml & one .jpg file (material in model). Is this right? Any use me attaching my .xml file? Would this tell if I'm doing every thing OK or not?
-
Chris
- Posts: 5346
- Joined: Sun Mar 08, 2009 3:00 am
- OS: Win10
- SketchUp: 2016
Post
by Chris » Fri Jan 27, 2017 3:06 pm
I don't really understand what you are asking. If you have an XML and a JPG, that means you have successfully exported your scene to Kerkythea XML. You can now use that scene as an external proxy by following the instructions above. (You can not import it using SketchUp's Import function.)
Did you follow the instructions exactly? If so, at what step did it not work?
Who is online
Users browsing this forum: No registered users and 39 guests

